在CAD的布局空间中,执行打印命令后,系统弹出打印对话框,如下图所示。可以在【页面舍子】选项组中的【名称】下拉列表框中直接选中已经定义好的页面设置,这样就不必再反复设置对话框中的其他设置选项了。布局打印又分为但比例打印和多比例打印,单比例打印就是当一张图纸上多个图形的比例相同时,就可以直接在模型空间插入图框出图了。而多比例打印可以对不同的图形指定不同的打印比例。下面我们通过一个实例来了解多比例打印的过程。

【多比例打印的过程】
1.首先打开图纸文件,切换空间至布局1,选中布局1中的视口,按delete键删除。
2.单击【文件】选项,选择绘图仪管理器选项,系统会弹出【plotter】文件夹。双击对话框中的【DWF6 eplot】图标。并在对话框中单击【设备和文档设置】选项卡。单击选择对话框中的【修改标准图纸尺寸】,选择ISOA3。

3.单击修改按钮,系统会弹出【自定义图纸尺寸】对话框,设置参数,单击下一步,在弹出的对话框中单击完成按钮,完成参数设置。
4.在打印对话框的页面设置中,当前布局为布局1,单击修改按钮,设置参数,单击确定,返回页面设置管理器。
5.调用LA命令,新建视口图层,并设置为不打印,再将视口边框转变成该图层。

6. 单击【文件】,在下拉菜单中选择【打印预览】,如果效果满意,单击鼠标右键,在弹出的快捷菜单中选择打印,设置保存路径,最后保存,打印图形,完成多视口打印的操作。
推荐阅读:CAD绘图技巧之保存图层和隐藏坐标
推荐阅读:3D打印机原理
















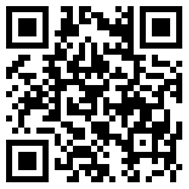

全部评论