大家在进行多行文字的创建时,会发现在显示文字框的同时,在上方也显示出一个标尺,平时我们是会对方框的角点来进行调整,从而来调整文字的宽度和高度,但实际上标尺中隐含了一些格式和段落的调整功能。这一点是大家容易忽略的,小编在这里简单给大家介绍一下,大家在下次创建多行文字时,可以用得上这个技巧。
【宽度的调整】
对标尺最右侧的菱形图标进行妥当,可以对整个多行文字的宽度进行调整,如下图所示。拖动文本框的右下角可以同时调整文字的宽度和高度。

【首行缩进】
选中文字的段落后,拖动左上方的小箭头可以调整段落首行缩进的距离。
【悬挂缩进】
选中文字的段落后,拖动标尺左侧下方的箭头可以设置悬挂缩进的距离。

【右缩进】
选中文字的段落后,拖动标尺右下方的箭头,可以让整段文字右侧缩进。

【切换制表位】
在标尺的最左端显示有制表位的图标,单击此按钮,可以切换制表位的样式,默认是左对齐,可以切换成右对齐、中心对齐和小数点对齐,如下图所示。

【添加制表位】
切换好制表位的样式后,在标尺上单击就可以添加一个制表位,多次单击可以添加多个制表位,制表位添加后可以拖动调整位置,如下图所示。

给选定的行添加制表位后,在文字间按TAB键可以将文字切换到下一个制表位。如果给错误的行添加了制表位或者添加了多余的制表位,在标尺上按住标尺,将制表位拖动到标尺以外,上下左右都可以,显然往上下拖动更简单一点。
推荐阅读:CAD中如何解决文字输入错误的问题
推荐阅读:机械CAD
















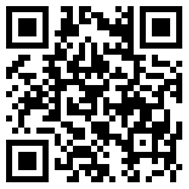

全部评论