CAD绘制盘式零件的方法步骤
在学习了偏移图形对象和阵列图形对象之后,我们接下来可以通过一个实例,绘制多孔盘零件图,主要是对【直线】、【圆】、【阵列】和【拉长】等命令进行综合练习和巩固。具体操作步骤如下:
执行【文件】|【新建】命令,调用一个样板文件。
启用状态栏中的对象捕捉功能,并设置捕捉模式为圆心捕捉和象限点捕捉。

打开线宽的显示功能,然后使用命令简写LT激活【线型】命令,设置线型比例为4.
展开【图层控制】下拉列表,将轮廓线设置为当前图层。
单击绘图工具栏中的圆按钮,绘制直径分别为320、500和600的同心圆。
重复执行画圆命令,配合象限点捕捉功能,以中间圆的下象限点作为圆心,绘制直径为24的小圆。
执行【修改】|【阵列】命令,以同心圆的圆心作为阵列中心点,设置阵列参数如下图所示,对小圆进行排列。

使用直线命令,配合象限点捕捉功能,在点划线图层中绘制两条直线段作为视图中心线。
使用命令简写LEN激活拉长命令,将两条中心线的两端拉长40.
在无命令执行的前提下,选择直径为500的圆形,使其夹点显示。
单击状态栏中的快捷特性按钮,在打开的窗口中更改圆形所在的图层,然后取消图形的夹点显示。
最后执行保存命令,将图形命名存储为“盘式零件实例.dwg”。
推荐阅读:CAD多线与多线样式的设置
推荐阅读:3D打印机原理
















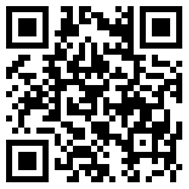

全部评论