CAD创建内部图块的教程
对于CAD入门学者来说,必须要学会创建内部图块这个基础操作的,接下来给大家分享一下创建内部图块的具体步骤。
1.按【Ctrl+O】快捷键打开一个图形文件,如图所示。

2.CAD单击“默认“工具栏中的“创建块”按钮![]() ,打开“块定义”对话框,如图所示。 单击“对象”参数栏中的“选择对象”按钮,在视图中选中图形, 然后按【Enter】键返回到"块定义"对话框。
,打开“块定义”对话框,如图所示。 单击“对象”参数栏中的“选择对象”按钮,在视图中选中图形, 然后按【Enter】键返回到"块定义"对话框。

3.在“块定义”对话框的“名称”文本框中输入图块名称“二极管”, 然后单击“基点”参数栏中的“拾取点“按钮;系统回到绘图区域,用鼠标左键单击图形的一点(这表示定义图块的插入基点),如图所示。

4.系统返回“块定义”对话框,“基点”参数栏将会显示刚才捕捉的插入基点的坐标值。根据国内工程制图的实际情况,我们设置“块单位”为毫米,然后在“说明”文本框中输入文字说明,最后单击“确定”按钮,完成内部图块的定义,如图所示。

5.在CAD绘图区域选中二极管图形,我们发现该图形已经被定义为图块,并且在插入基点位置显示夹点,如图所示。

推荐阅读:CAD制图初学入门
推荐阅读:3D打印机
















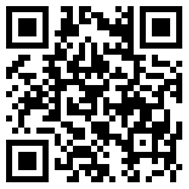

全部评论