步骤1:按尺寸绘制轴线
使用绘制轴线画初始轴线,再用轴线偏移把其他轴线按尺寸画完

步骤2:沿轴线绘制墙体
此图墙宽度均为240。使用绘制墙体 ,墙宽度选240,沿轴线将墙画出。

步骤3:在墙上自动插入窗
窗定位:算出窗中心点位置,用绘制轴线和 轴线偏移画出辅助的轴线;再使用标准窗 ,选择窗宽度,在正确位置插入窗。(C1窗宽1800,C2窗宽900)

关闭轴线的图层检查一下:

步骤4:在墙上自动插入绘制门
使用 单开门,选择门的宽度,在墙体上添加门。(M0门宽900,M1门宽800,M2门宽700)

步骤5:添加构造柱、文字注释、尺寸标注
使用 插入柱子,添加构造柱

添加文字注释:

使用尺寸标注,添加尺寸标注

推荐阅读:CAD制图初学入门
推荐阅读:3D打印机
















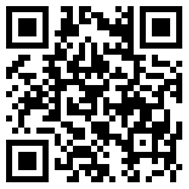

全部评论