CAD定位点时如何取两个点的XY轴坐标
CAD定位点时如何取两个点的XY轴坐标?在CAD定位的过程中,可以使用对象追踪和点过滤器捕捉两个功能。当我们想要让一个点的X坐标跟A点相同,但Y坐标于B点相同时,该怎么取两个点的XY轴坐标呢?今天给大家介绍CAD定位点时的两种操作方法。

一、对象追踪
1、首先确认打开了中点和交点捕捉方式,确认底部状态中的对象追踪按钮被按下。
2、输入C回车,执行画圆命令,将光标移动到侧面直线的中点处,出现中点捕捉标记时横向移动光标,如下图所示。

3、我们可以看到在中点处出现了一个十字标记,同时沿中点出现了一条虚线,这就是从捕捉点延伸出来的极轴。将光标移动到顶部直线的中点附近,当出现中点捕捉标记的时候向下移动,如下图所示。

4、从这个中点也会延伸出一条极轴,如果仔细观察,会发现之前捕捉的侧边中点处还有一个小的十字。继续向下移动光标,直到两条极轴同时出现,如下图所示。

5、在两条极轴的交点处我们可看到交点的标记。单击,即可确定圆心位置,输入圆的半径,就可以完成绘制。
二、点过滤器
1、在上面提供的经验引用中已经有详细的操作步骤,这里就简单的讲一下。输入C回车,执行画圆的命令,输入.x,捕捉顶部直线的中点,如下图所示。

2、在提示(需YZ)时捕捉侧边的中点,即可完成圆心的定位,如下图所示。

以上是两种方法的操作,对象追踪无需输入任何参数,需要拖动光标到比较准确的位置。点过滤器需要多输入一个x或y,但定位起来简单一点。
推荐阅读:CAD制图初学入门
推荐阅读:CAD布局
















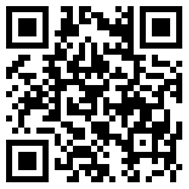

全部评论