CAD设置偏移尺寸的教程
CAD偏移尺寸与实际尺寸不是1:1该怎么办?CAD中绘制图纸的时候,偏移实际尺寸与设定尺寸成比例关系,不是1:1的比例,该怎么办呢?今天小编给大家介绍CAD设置偏移尺寸的教程,看看如何将实际尺寸与偏移尺寸设置为1:1,下面是详细的教程。
1、举个例子来说明,按偏移5mm为例。在CAD中设置偏移量为5mm,实际偏移量为10mm【如下图】

2、打开CAD软件,进入绘图界面。
3、在命令行里面输入命令“D”进入“标注样式编辑器”对话框。在"样式"栏中选择所要修改的样式【以ISO-25为例】,在点击右边的“修改(M)”按钮。

4、进入“修改标注样式:ISO-25”对话框,对话框中选择“主单位”选项。在“测量单位比例”里面修改比例因子【把2改为1】。点击“确认”,返回“标注样式编辑器”对话框,再点击“置为当前(U)”,选择“关闭”即可。

5、重新画一条直线,设定偏移量5mm,点击偏移,在标注尺寸查看实际偏移量是否为5mm。

注意事项:如果需要设置不同比例,也可以在”测量单位比例”设置不同的比例。选择好需要修改的样式,修改比例后需选择置为当前按钮。以上就是CAD设置偏移尺寸的教程,希望大家喜欢。
推荐阅读:CAD命令大全
推荐阅读:CAD软件下载
















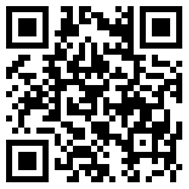

全部评论