第一步;首先我们想要抠图,那么准备好素材的图片就是必须的,而我们这里介绍的是抠图与合成,那么就需要准备两张的素材图片,在素材的选择上,需要选择清晰程度相对较高的图片,这样在后期的制作上更加的轻松。如下图所示,小编已经找到了合适的素材。

第二步:准备好素材文件后,我们就可以打开ps文件,将两张素材导入进去或者拖动进去。


第三步:我们这里准备抠取的人物图为第一张,然后将第一张抠取的图片合成到第二张图片中。不过需要注意在我们制图的时候,建议可以ctrl+j复制一遍图层,这样在我们操作的时候方便后续的操作。然后我们可以选择磁性套索工具,对于色差相对比较鲜明,但又不是同种颜色的情况那么就可以考虑采用磁性套索工具,但是如果颜色色差不明显,那么就可能需要使用钢笔工具进行勾勒,如果是纯色背景,那么也就可以直接使用魔棒工具进行选取。


第四步:在将小男孩的边缘轮廓获取之后,我们就可以将勾选到素材区域复制到另一张素材后,在复制过去的时候,还是需要注意图层的位置和大小,主要是注意人物的比例大小,以防显得过于虚假。

第五步:在将复制过来的图片的大小和位置调整了过后,我们就可以添加一个图层蒙版,主要是为了让复制的图片与背景更好的结合。

第六步:在添加图层蒙版之后,我们设置图片的前景色为黑色,背景色为白色。然后选择画笔工具,画笔的颜色也为黑色。接着我们使用黑色画笔工具。沿着小男孩图像的周围,将整个轮廓进行淡化,让其与背景色有一个渐变区域,让图片与背景的结合不显得那么突兀。

第七步:在图片调整好之后,我们就可以使用亮度和对比工具将图片的画面进行调整,使两个人物的颜色,亮度趋于一致,让图片显得更加的真实。

第八步:在亮度调整完成后,就可以对图片的杂色进行减少,让两个任务的图片更加的匹配。

到这里,我们的人物图片抠图和合成也就介绍完毕了,希望对各位想要学些抠图制作的朋友有所帮助,如果各位朋友对ps的其他教程有更多的兴趣,可以多多关注青模教程的ps教程。
上一篇 下一篇









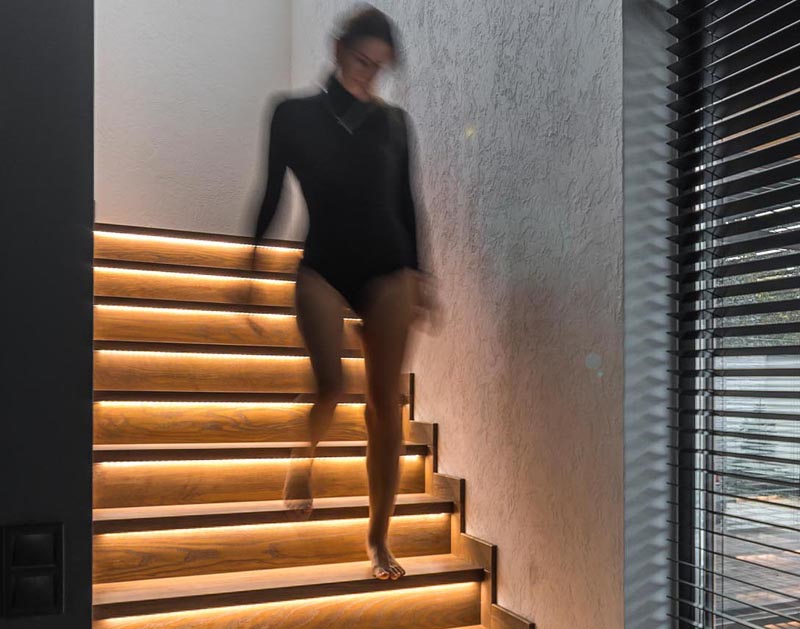





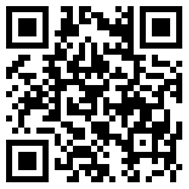

全部评论